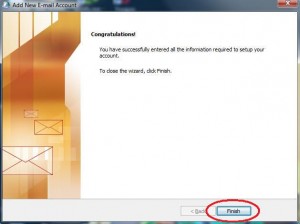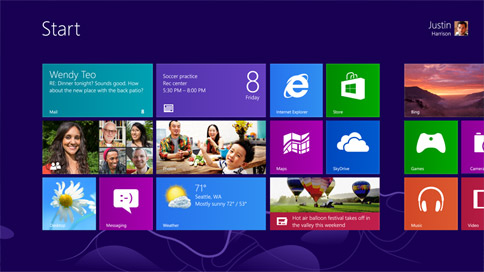This tutorial will guide you through the setup of your email account. You will need the details we provided you to setup your account on Outlook
-
- Startup Microsoft Outlook 2007.(a) If this is the first account you are setting up on outlook a Wizard will startup, click Next.
On the account Configuration Select yes to configure E-mail account then click Next. Go to to step 2
(b) if you already have an account setup and would like to add another e-mail account.
Select Tools on the Menu Bar then Account Settings.Select New.
- Select Microsoft Exchange,POP3, IMAP, or HTTP then click Next
- Enter E-mail account details
Type your name: e.g. Joe Blogs
Type your E-mail address: e.g. joe@demo.co.uk
Type your Password: e.g. password
Then retype your password: e.g. password
Then Select Manually Configure Server Settings or additional Server types then click Next - Choose E-mail Service
- Startup Microsoft Outlook 2007.(a) If this is the first account you are setting up on outlook a Wizard will startup, click Next.
Select Internet E-mail then click Next
- Enter Server Information
Account type: POP3
Incoming Mail Server : Information provided by Datadial
Outgoing Mail Server(SMTP): Information provided by Datadial
User Name: Information provided by Datadial
Password: Information provided by Datadial
Select Remember password then click More settings - Outgoing Server Setup
Select Outgoing Server tab
Select my outgoing Server (SMTP) requires authentication and Use same settings as my incoming server then click OKSelect Test Account Settings and check if everything is completed then select Next
- Finish Setup
Select Finish. If you still have an account settings window open you can click close to return to Outlook

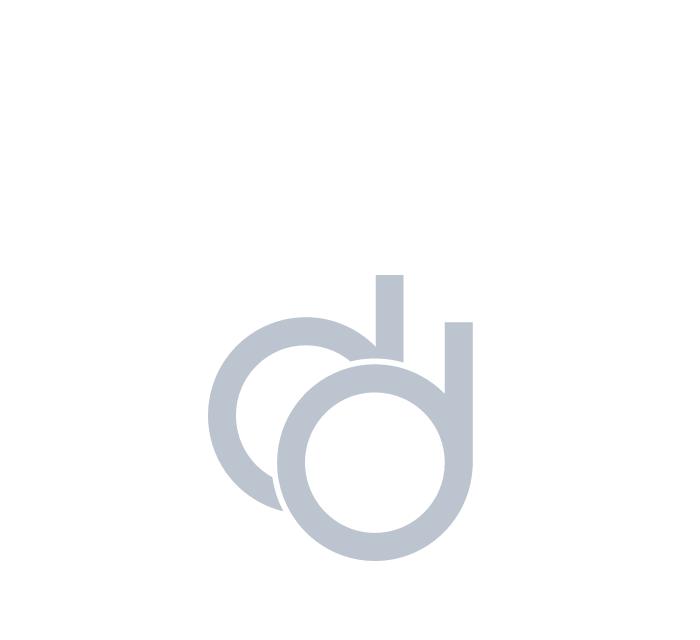
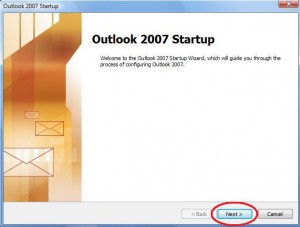 On the account Configuration Select yes to configure E-mail account then click Next. Go to to step 2
On the account Configuration Select yes to configure E-mail account then click Next. Go to to step 2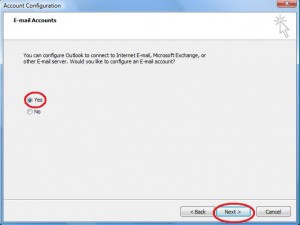
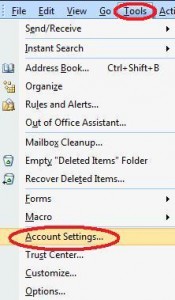
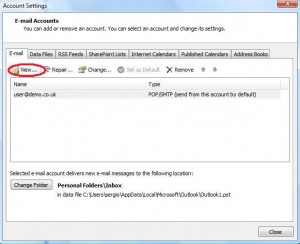
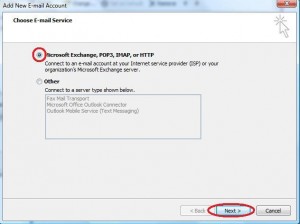
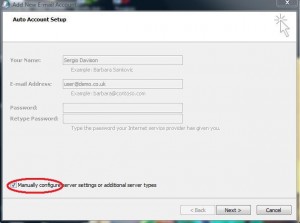
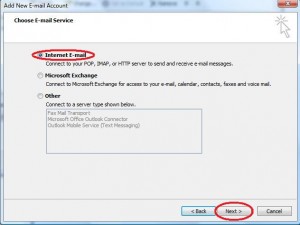
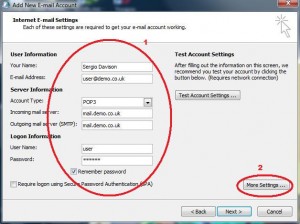
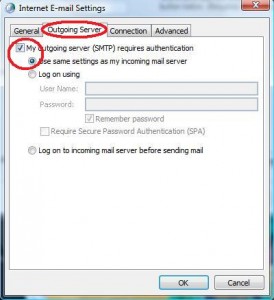 Select Test Account Settings and check if everything is completed then select Next
Select Test Account Settings and check if everything is completed then select Next